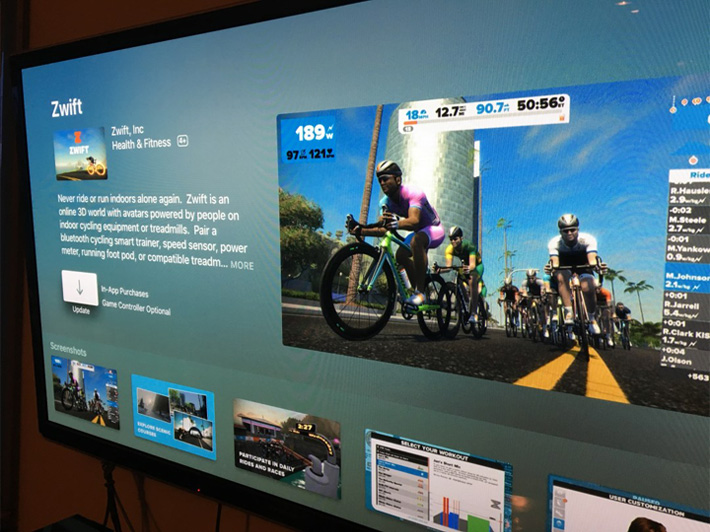Zwiftで必要なものをまずは知りたい、Zwiftのおすすめの構成を確認したいという場合はまずこちらをご覧ください。
2017年10月後半にZwiftの公式サイトがリニューアルされました。
サイトの上部に言語選択があり日本語が選択できるのですが、2017年11月時点では日本語サイトが表示されません。
英語だからちょっと不安という方のために、各環境へのダウンロードとインストール方法を紹介します。
1.Zwiftをパソコンにインストールする
まずはZwiftをパソコンにインストールする方法について説明します。
最低スペックについて説明します。
わたしはこの最低スペックとメモリ以外がほぼ同じスペックのドンキで購入したジブン専用PCという2万円の激安PCでZwiftを動かしていますが、快適に遊べています。ちなみに、ジブン専用PCのメモリはZwift最低スペックの半分しかありません。
ですので、最低スペックに足りないパソコンや古いパソコンしかなくてもとりあえずインストールして動作するか確認してみましょう。
| Zwiftが動作するパソコンの最低スペック(例:コンポクラリスのようなもの) | |
| OS | Windows 7 x64 bit, OSX 10.7 |
| CPU | Intel Core 2 Duo |
| メモリー | 4GB |
| グラフィックス | 1GB 拡張GPU, あるいはCPU内蔵Intel HD 4000/AMD R5 |
| ハード・ドライブ | 4GB以上の空き |
ちなみに、Zwiftが推奨するパソコンはネットゲームが快適に動かせる性能が必要です。
推奨のスペックを持つパソコンは15万~20万程度しますので、現在パソコンを持っていない方には敷居が高いですよね。推奨パソコンは画質も綺麗で快適に動きますが、推奨パソコンほどのスペックがなくても遊べます。
| Zwiftが動作するパソコンの推奨スペック(例:コンポ105のようなもの) | |
| OS | Windows 7 or higher,OS X 10.9 or higher |
| CPU | Intel Dual Core i5 or AMD |
| メモリー | 8GB |
| グラフィックス | 2GB Radeon R9 200 series, or NVidia GTX 650 |
| ハード・ドライブ | 4GB以上の空き |
1.1 [DOWNLOAD]ボタンをクリックする
Zwift公式サイトを開き画面上部の[DOWNLOAD]ボタンか、画面下部の[DOWNLOAD NOW]ボタンをクリックします。
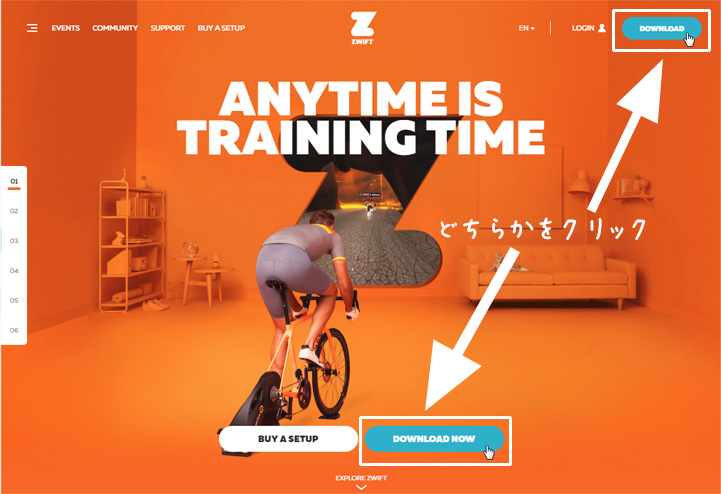
1.2 OSを選択してクリックする
Windowsの方は[WINDOWS DOWNLOAD]、Macの方は[MAC DOWNLOAD]をクリックするとダウンロードが開始されます。
ダウンロードされるファイルの名前はWindowsの方は「ZwiftSetup.exe」、Macの方は「ZwiftOSX.dmg」となります。
月額料金は$ 14.99 /月*(約1,700円)です。
*米ドル価格です。各国の税金などにより異なる場合があります。
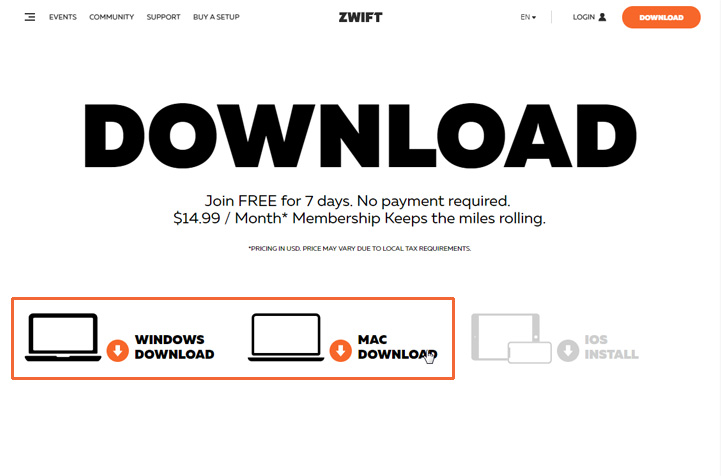
ダウンロードが成功するとこの画面が表示されます。
01 ダウンロードしたファイルをダブルクリックしてインストーラを起動します。
02 指示に従ってアカウントを作成して乗り始めてください。
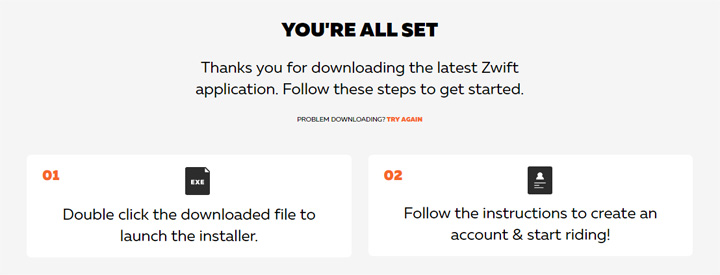
1.3 ダウンロードしたファイルをダブルクリックする
ダウンロードしたファイルをダブルクリックすると、インストーラーが起動します。
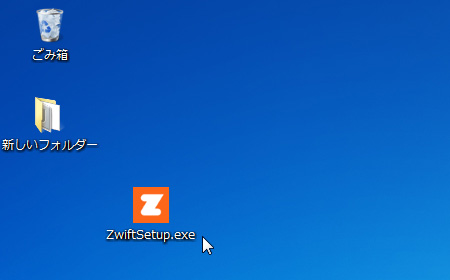
1.4 指示に従ってインストールする
[Next]をクリックします。
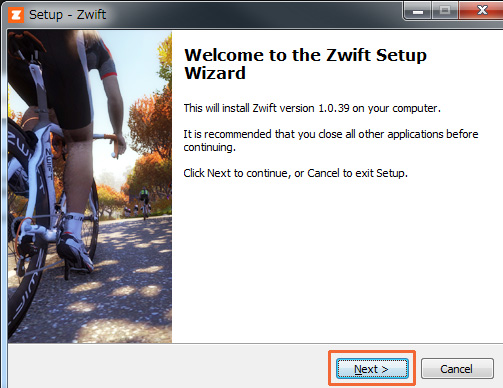
[I accept the agreement]を選択して、[Next]をクリックします。
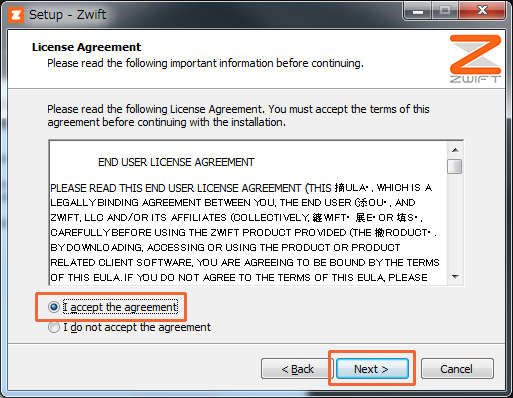
Cドライブ以外にインストールする場合はインストール場所を変更し、[Next]をクリックします。
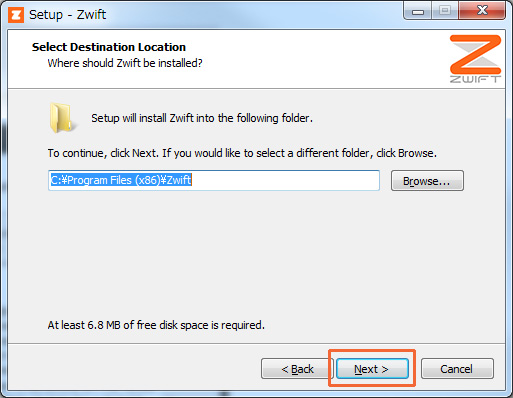
デスクトップにアイコンを作成する場合は[Create a desktop icon]にチェックをつけて、[Next]をクリックします。
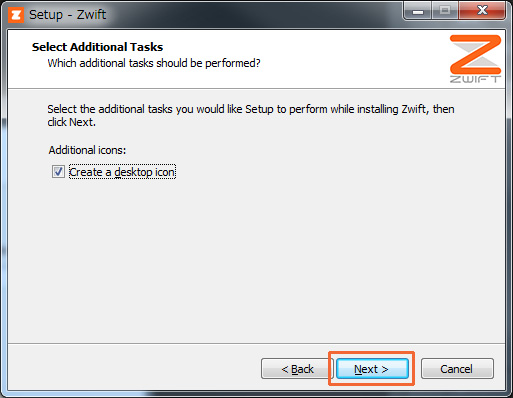
[Install]をクリックします。
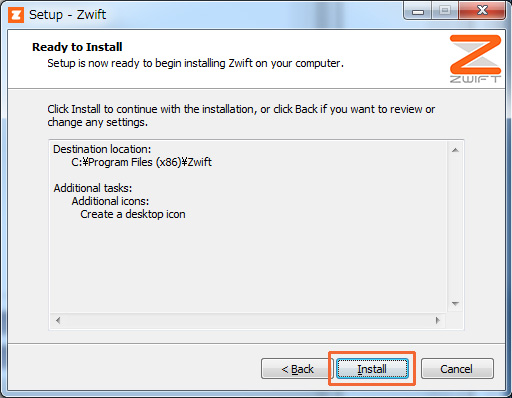
[Finish]をクリックすると、インストールが終了します。
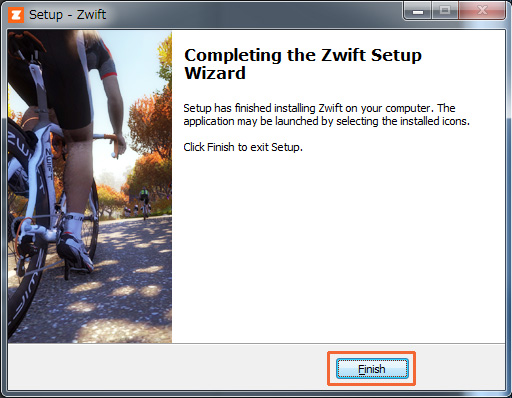
1.4 新規ユーザーを作成する
[Updating]が表示されていたら、Zwiftの最新アップデート中ですのでアップデートが終了するまで少しお待ちください。
各情報を入力し[NEXT]をクリックします。
パスワードは8文字以上、また1文字以上数字が入っている必要があります。
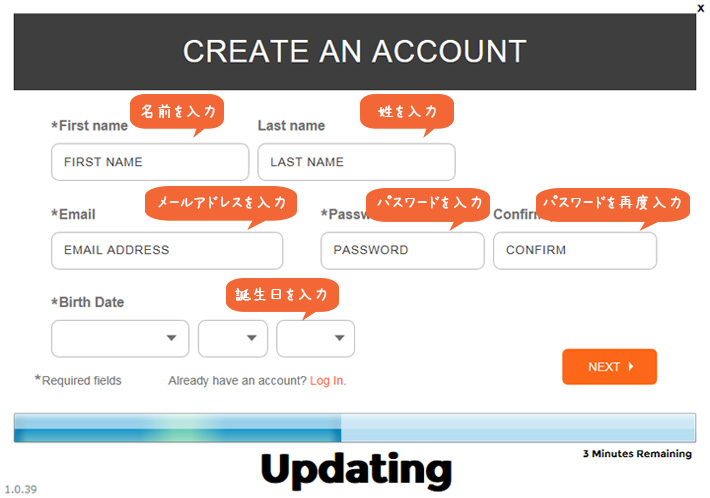
性別(MALE:男性、FEMALE:女性)、体重、身長、国、単位を入力し[NEXT]をクリックします。
Display Unitsは[METRIC]を選択してください。身長と体重がkgとcm表記になります。
体重はパワーウェイトレシオ(剛脚度)を算出するために必要なので正確な値を入力するようにしてください。(自分以外には表示されませんが、キャラクターの体格には反映されます)
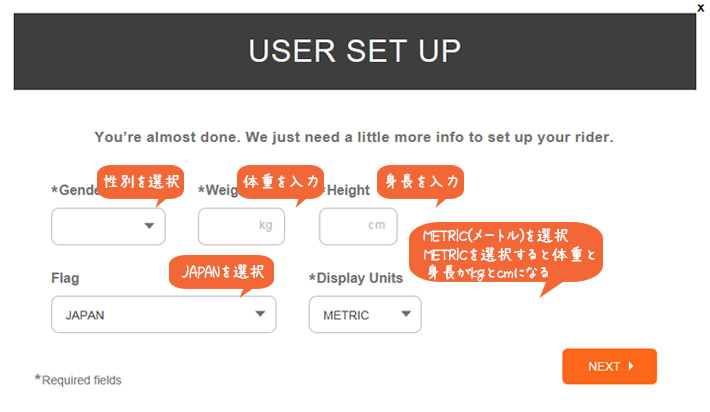
ライセンス承諾が表示されますので、[ACCEPT]をクリックするとZwiftの画面が立ち上がります。
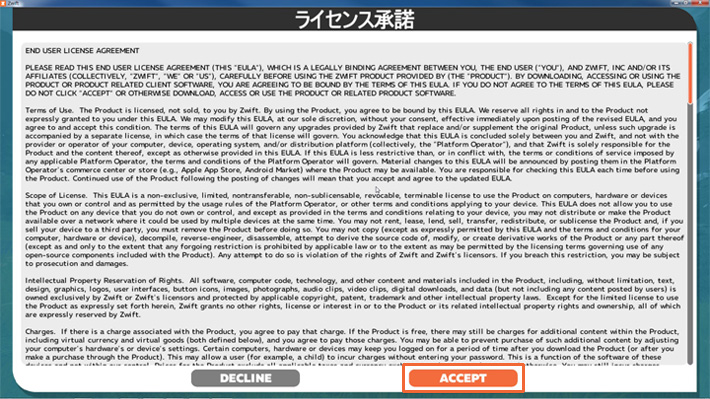
1.5 デバイスを接続する
ant+やBluetoothを受信すると左上のアイコンに波紋のようなエフェクトが表示されます。
受信してからしばらくすると自動的に各センサーを取得し青色に変わります。
スピードセンサーやケイデンスセンサーの場合、起動させるためにペダルをぐるぐるまわしてくださいね。
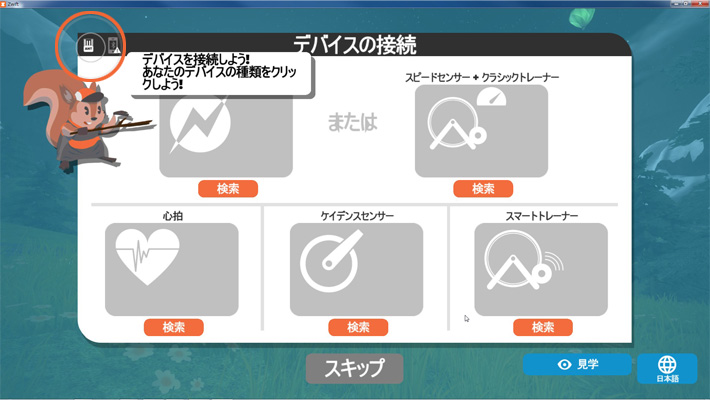
青色に変わらない場合は[検索]をクリックするとセンサーが表示されるので選択します。
また、スピードセンサーの画面ではタイヤサイズが設定できます。正しいサイズを選択し[OK]をクリックしてください。

スピードセンサーを接続するとトレーナー(ローラー台)選択画面が表示されます。
お持ちのトレーナーを選択して[OK]をクリックしてください。また、この一覧にはないトレーナーの場合は、一番下にOtherのトレーナーがありますのでそれを選択してください。
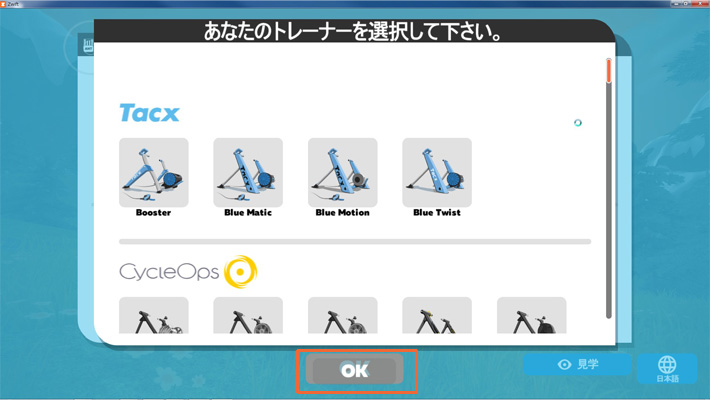
各種センサーを接続できたら[OK]をクリックしてください。
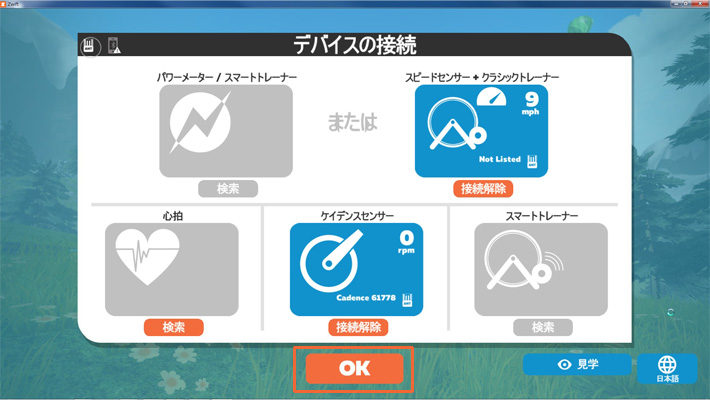
Zwiftの世界へようこそ!
はじめてZwiftを体験した時、あんなに退屈だったローラー練がここまで楽しくなるとは!と感動しました。あなたもそう感じてくれますように。
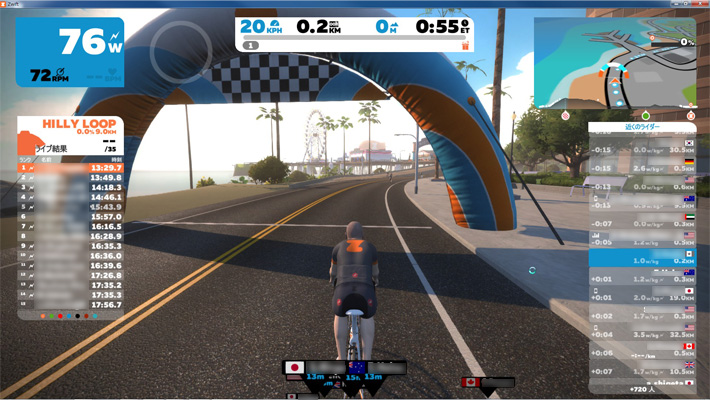
2.ZwiftをiPhoneまたはiPadにインストールする
スマートフォンでZwiftをする場合、2017年11月現在Androidでは利用することができずiPhoneかiPadでしか利用できません。
iPhoneはiPhone6でも、iPadはiPad Airの第1世代(2013年後半に発売)でも問題なく動作します。iPhoneまたはiPadの場合、画質を選択することはできませんがカクカクすることもなくとても綺麗な画質で、パソコンの中画質程度の画質はあるように感じます。
iPhoneまたはiPadの場合、手軽に始められてロードバイクへマウントする手段も豊富なのでローラー台を設置する場所を選ばずにZwiftをはじめられます。
2.1 [DOWNLOAD]ボタンをクリックする
Zwift公式サイトを開き画面上部の[DOWNLOAD]ボタンか、画面下部の[DOWNLOAD NOW]ボタンをクリックします。

2.2 [IOS INSTALL]をクリックする
[IOS INSTALL]をクリックするとApp Storeが開きます。
月額料金は$ 14.99 /月*(約1,700円)です。
*米ドル価格です。各国の税金などにより異なる場合があります。
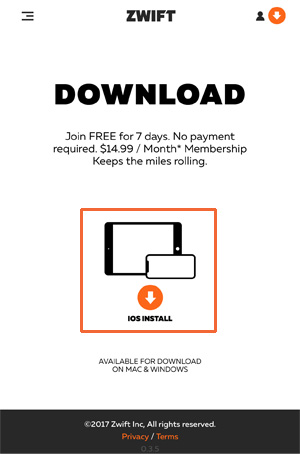
2.3 [入手]をクリックする
アプリ名 Zwift を確認して、[入手]をクリックします。
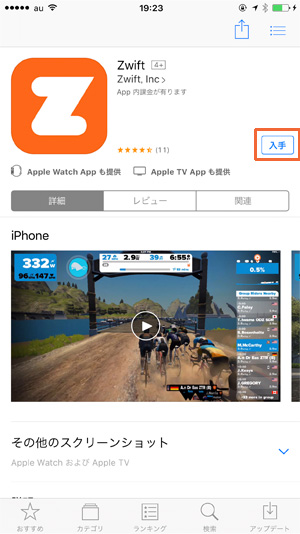
2.4 Zwiftを起動する
Zwiftを起動するとこの画面が表示されます。この綺麗な世界でのライドが楽しみになりますね。
スライドし、[GOT IT]をクリックします。
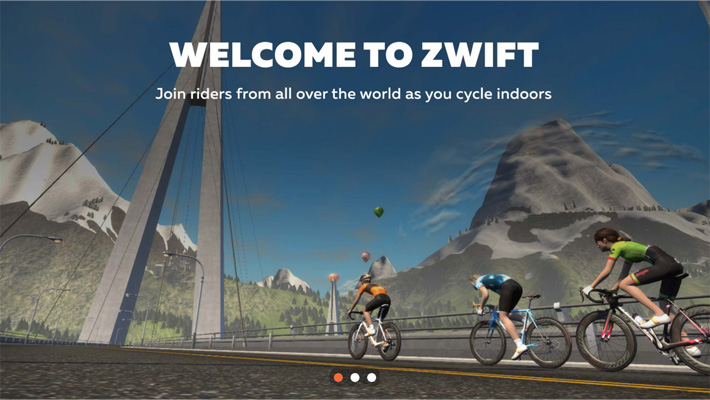
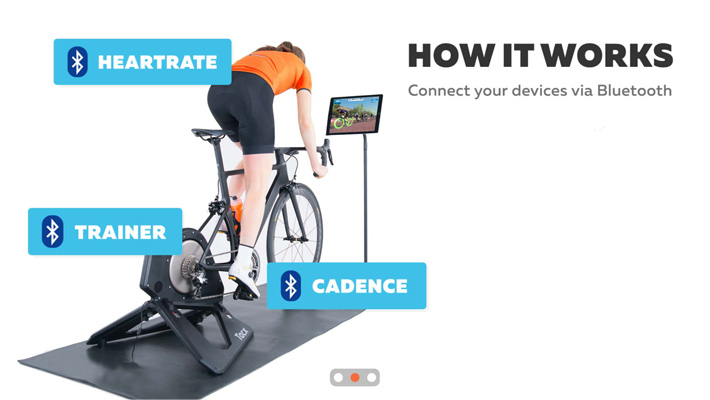
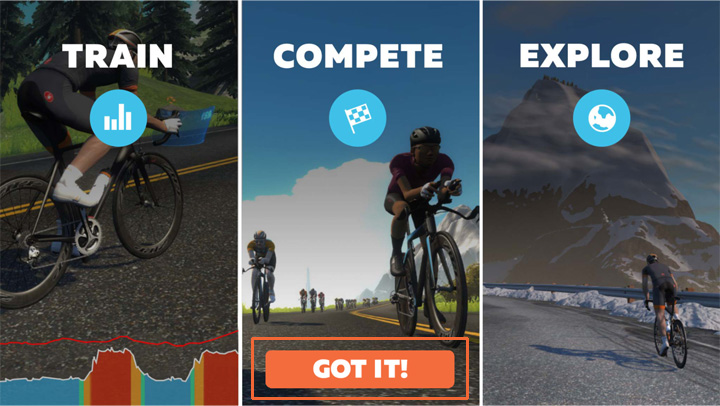
2.5 新規ユーザーを作成する
[新規登録]をタップします。

名前と姓を入力し、[次へ]をタップします。
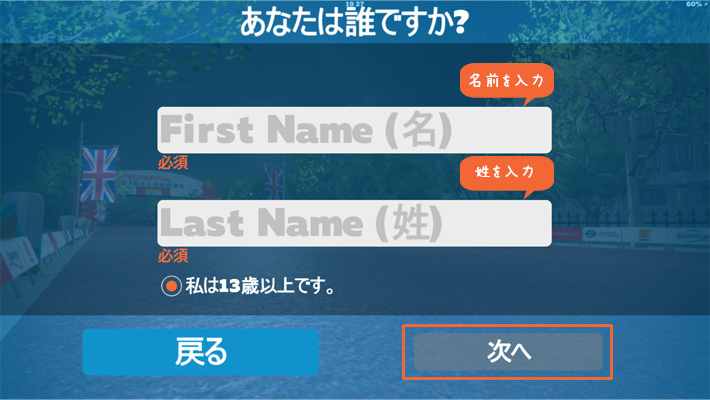
Eメールとパスワードを入力し[レッツゴー]をタップします。
パスワードは8文字以上、また1文字以上数字が入っている必要があります。
レッツゴーという言葉の響きがなんだか好きです。
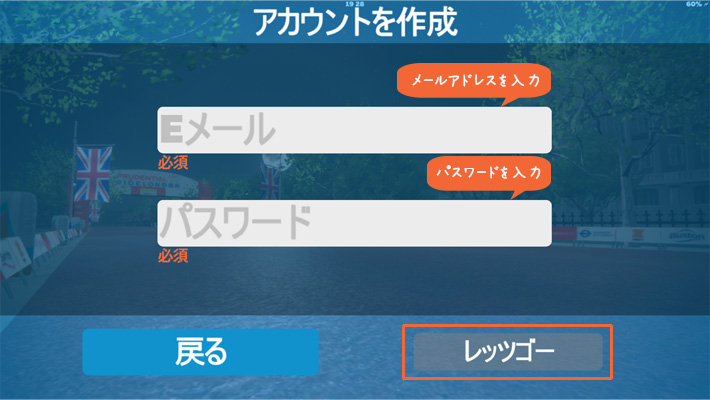
ライセンス承諾が表示されますので、[ACCEPT]をタップします。
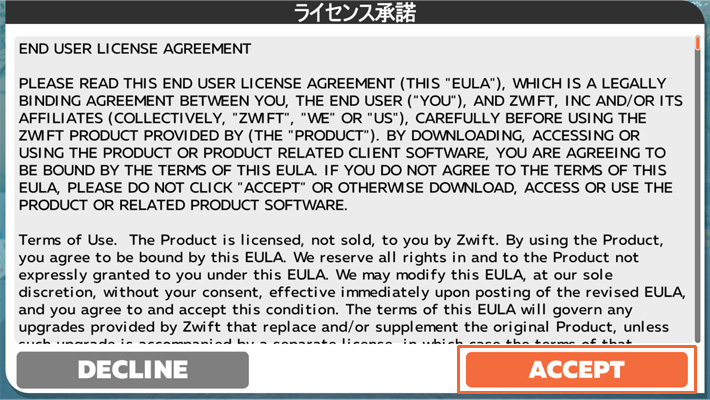
2.6 デバイスを接続する
デバイスを接続します。
スピードセンサーを接続するとZwift内のキャラクターは前に進みます。
他のセンサーは必須ではありません。
スピードセンサーやケイデンスセンサーの場合、センサー類を起動させるためにペダルをまわしてください。
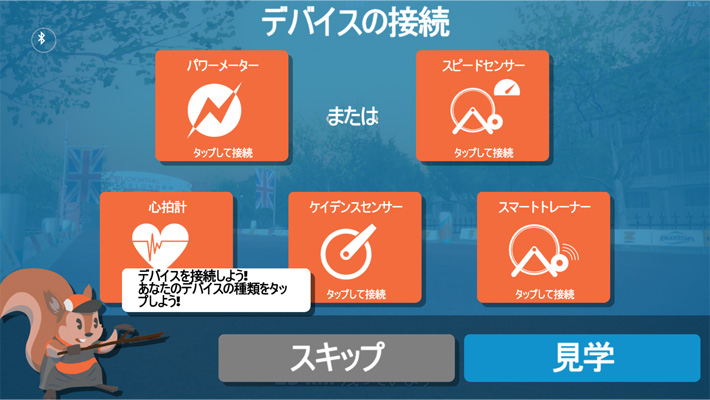
2.7 ユーザープロフィールを登録する
Zwiftの世界にようこそ!
Zwiftの世界はよく見るととてもリアルです。
応援している人の姿がちょうど映っていますが、コーヒーを飲んでいたりスマホを手にしながら観戦しています。また、わたしもお世話になっている「Continental」の広告も映っています。Zwiftの世界に没入できるのはこういう細かいところが作り込まれているからという理由もあります。
走り出す前に、もう一つだけ設定が必要です。
画面左下の[メニュー]をタップしてください。
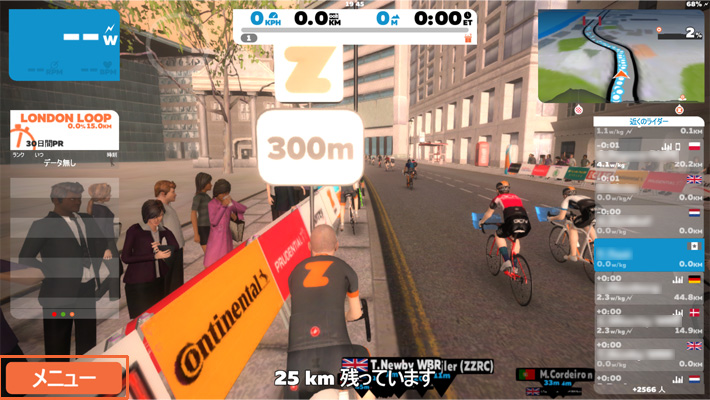
iPhoneまたはiPadで新規ユーザーを作成した場合、強制的に男性キャラクターが選択されていますし、身長や体重などのパワーウェイトレシオ(剛脚度)に必要な情報も登録していない状態です。これを登録してからZwiftを始めましょう。
画面上部に名前が表示されています。
その下に鉛筆マークがありますので、それをタップします。
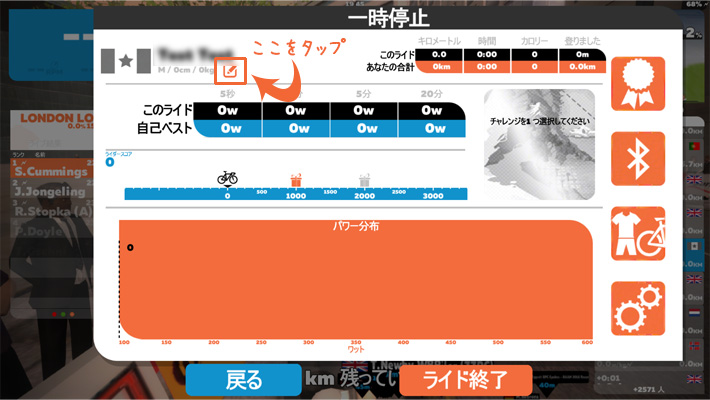
[メートル法]を選択してください。身長と体重がkgとcm表記になります。
体重はパワーウェイトレシオ(剛脚度)を算出するために必要なので正確な値を入力するようにしてください。(自分以外には表示されませんが、キャラクターの体格には反映されます)
ユーザープロフィールを入力し、[保存]をタップします。
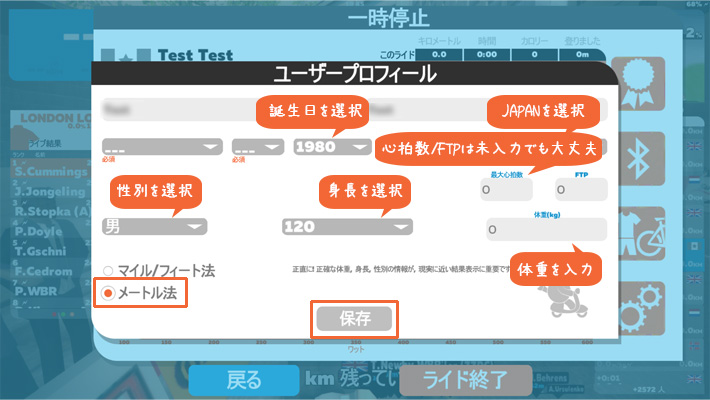
入力した内容が画面左上に反映されています。
戻ってZwiftの世界をお楽しみください。
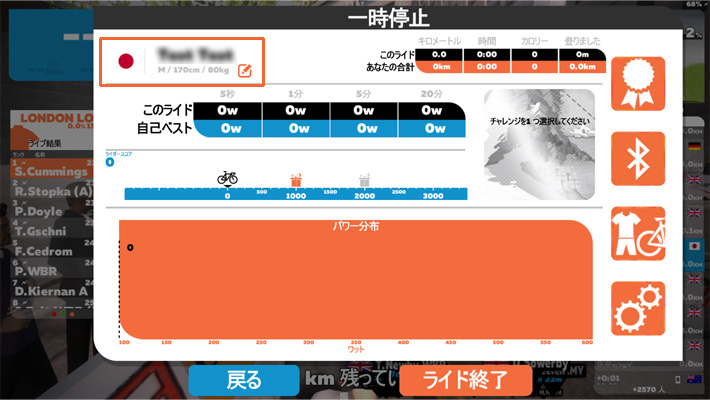
3.ZwiftをAppleTVにインストールする
2017年11月20日にZwiftがAppleTVでもリリースされました。
今まで、Zwiftを遊ぶ環境はパソコンかiPhoneまたはiPadの2つでしたが、新たな選択肢が一つ増えました。
AppleTVは、パソコンを持っていなくてAndroidスマホを使っている人にとっては、一番安くZwiftを始める手段になりそうです。
現在、最新のAppleTVは21,000円ほどで購入できるので、あとはクラシックローラー(固定ローラー)とBluetooth対応のスピードセンサーさえあれば遊べます。
しかも、4K画質で今までよりも、より高画質でなめらかにストレスなく動作するようです。
Zwiftは低画質でも楽しめますが、高画質・大画面になればなるほど没入感が高まります。
正直、AppleTVが欲しくてたまりません・・・。
でも、わたしのスピードセンサーはGARMINなんですよね。
ant+はサポートされていないようなのでサポート外でごにょごにょしなくてはいけず、Bluetoothのスピードセンサーよりも少し手間がかかりそうです。
3.1 AppleTVにインストールする
Zwiftアプリを選択しインストールするとホーム画面に表示されるようです。
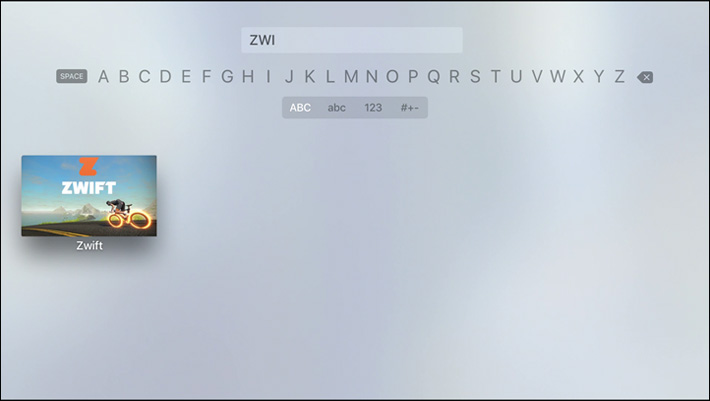
Zwift Releases Apple TV App: Everything you need to know
ユーザーの作成、デバイスの接続はiPhoneやiPadとほぼ同じようです。
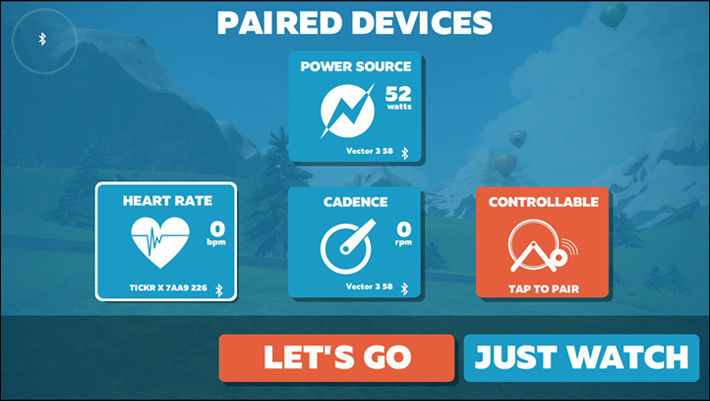
Zwift Releases Apple TV App: Everything you need to know
3.2 AppleTV 4kと各デバイスの画質比較動画
ここからはちょっと脱線してAppleTVと各デバイスとの画質比較動画です。
画質は以下のように感じました。
ゲーミングPC >>> AppleTV 4k >>>>> iPadPro = AppleTV(第4世代)>>> iPhone7 >>>>>>>>>> MacBookPro2015
Zwiftの環境としてAppleTVを考えているのであれば、AppleTV(第4世代)より少し無理してでもAppleTV 4kを選ぶべきです。
画質や描画のスムーズさはかなり違います。
あと、AppleTV 4kのBluetoothは3つしか接続することができないため、一つにAppleTVのリモコンを接続したら残り枠は2つしかありません。各種センサーを一つにまとめるためにブリッジ接続が必要かもしれないと言っているようです。
AppleTVについて詳しく書かれているサイトを紹介します。
ZWIFT COMING SOON TO APPLE TV(翻訳)
※Zwiftの有名サイトZWIFT BLOGさんの記事はさくっとわかりやすくAppleTVについて説明されています。
Zwift Releases Apple TV App: Everything you need to know(翻訳)
※AppleTVについて詳しく書かれています。各種センサーの動作環境などについて知りたい方はコメント欄も読む事をオススメします。
4.まとめ
今回、さまざまな環境で新規ユーザーを作成する方法をお伝えしましたが、例えば、パソコンとiPhoneの両方の環境で同じユーザーを利用することももちろんできます。
Zwiftはどの環境でも使えますが、あなたが持っているスマホやセンサー類、ローラー台によって一番簡単に始められる環境が変わります。
選択肢が多いため少し複雑なので、別記事でまとめます。
最初は設定などが少し難しいと感じるかもしれませんが、一度設定してしまえばいつでもZwiftの世界へ簡単に行くことができます。
あなたの好みの環境でZWIFT LIFEを楽しんでください。